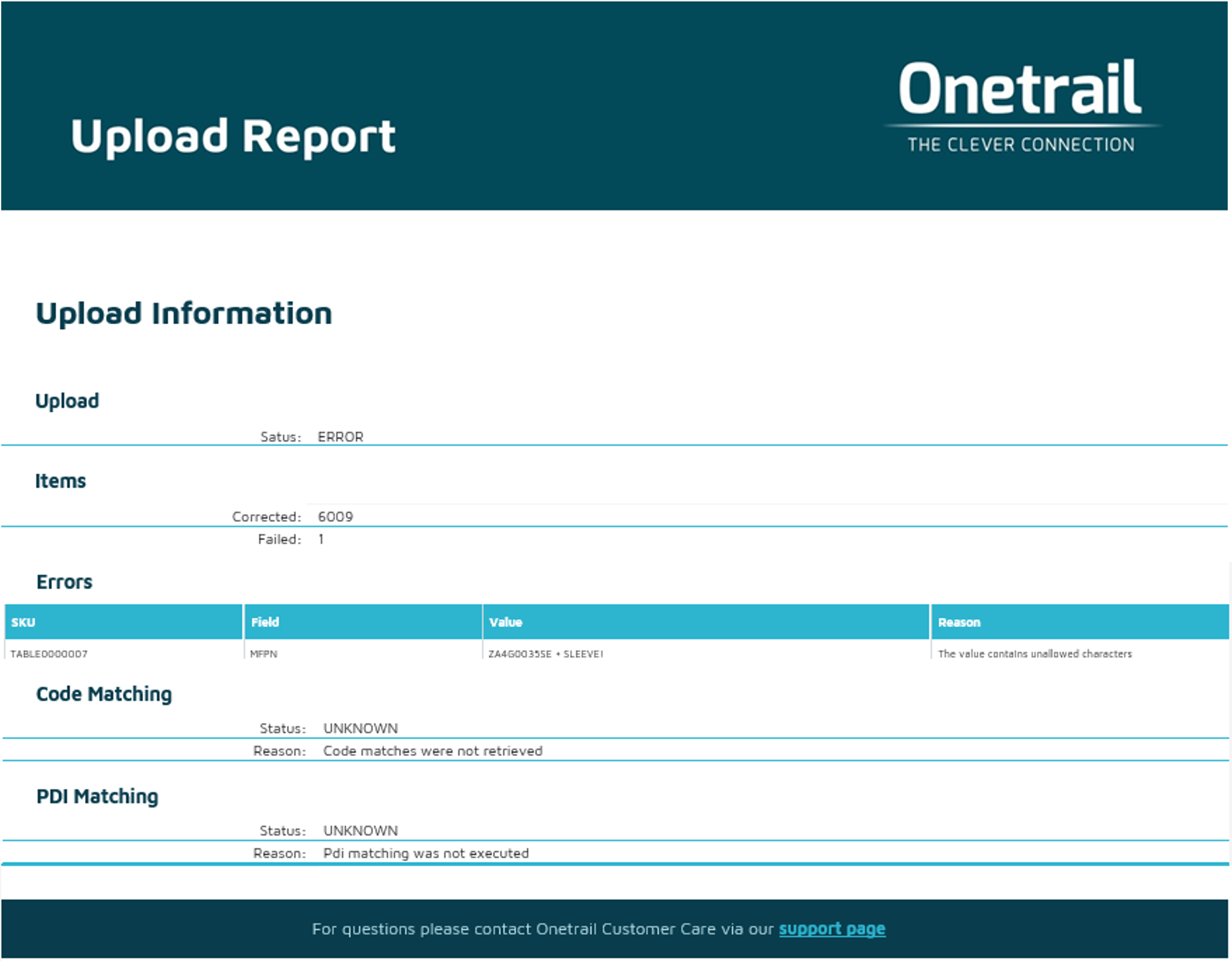On this page we explain how you upload and manage your product data with the Product Manager so that it becomes available to your buyers via the Trading Partner Network.
You can use your own product data file, as explained below, or the Onetrail template.
Step 1: Create your own product data file
All product data you want to make available to your customers must be presented in an Excel or CSV file.
Product data file guidelines
The maximum amount of products in the file may not exceed 20.000 items.
We apply a maximum file size. Please make sure your file size does not exceed the 2.5 MB.
We only support the file formats Excel (.xlsx) and CSV (.csv)
When you are using a CSV file your file needs to have an exclusive separator. For example, you use a comma as a separator, then you can’t use comma’s in your product descriptions.
Your file must contain at least the following mandatory fields and each column comes with specific restriction and requirements for the data being added:
Mandatory / Optional | Column header | Required data | Example notation | Additional information |
|---|---|---|---|---|
Mandatory | SKU | Stock Keeping Unit (SKU) to identify a product. Selling-parties can use SKU numbers in their ERP-system to identify products. This is most often the unique number your customers are using on their purchase orders. The SKU you provide must be unique for you as a Seller. Duplicate SKU records will be ignored or lead to import failure. | ||
Mandatory | MFPN | Manufacturer Part Number. The original part number provided by the manufacturer of a product. The part number you provide should be the original Manufacturer Part Number without any changes or additions. The Manufacturer Part Number you provide must be unique and should have at least 4 positions. | ||
Mandatory | Short Description | Short Description of the product, max. 35 characters. | ||
Mandatory | Long Description | Long Description of the product, max. 255 characters. | ||
Mandatory | Brand | Brand name assigned to the product by the Manufacturer of the product | ||
Mandatory | Classification | Product group name or a classification code | ||
Mandatory | VAT | VAT = Tax Level of the Product | High, Low, Null or the percentage in numeric values. | |
Mandatory | Buyer (GLN) | Global Location Number (GLN) of the buyer. Will be provided by Onetrail. | ||
Mandatory | Currency | Currency in ISO-4217 Code. | EUR / USD / GBP etc. | |
Mandatory | Price | Net Purchase Price, excl. VAT. The decimal separator is detected automatically. | ||
Mandatory | Stock | Stock position. Real stock or Boolean numeric values are allowed. | 152 as real value Boolean: 1(=stock), 0(=no stock) |
A full overview on all mandatory and optional product data fields can be found in the Product Manager - Product data file guidelines.
Pre check for your own product data file
If you are having doubts about the correctness of your own product data file and the ability of your IT-system to deliver the right data, you can choose to do a pre check.
With this pre check our customer care will check your file and deliver you a report with the outcome and advice on how to solve any emerged mismatches. Based on this report you will be able to assess whether you meet the criteria to setup this connection.
For this pre check advice, you will be charged € 280,00. Please contact customer care at support@onetrail.com for inquiries.
Step 2: Login to the Product Manager
Go to the My Onetrail environment www.apps.onetrail.net and login. Your username and password will be provided by Onetrail by email.
Problems logging in? See the Q&A ??? for all answers (link page)
Step 3: Upload your product data file
Go to the tab Products, you are now in the Product Manager.
On this page you find:
- 'Upload products' button to upload your product data file;
- 'Download current overview' button to download your product data.
Choose 'upload products'
Choose your product data file in the finder or drag your document to the drop box.
Your product file is now uploaded.
Your product data will appear in the horizontal row with the empty boxes after your upload.
· Different field types will be validated:
· Date fields need to have a valid date
· Price fields need to have a valid amount with a maximum of 4 decimals
· GTIN (EAN) product codes, if used, need to be valid
· SKU’s, Manufacturer part numbers and GTIN’s needs to be unique in your file, so may only exist once
Step 3: Matching columns
Step 2: Test your file
When we receive your product data file, we will test and check it in various ways to guarantee that your data is entered correctly into our system.
We will contact you when we discover errors or missing data in your file.
When your file passed the test, we proceed to step 3.
Step 3: Share your file
Now that your product data file is approved, we need to automate the daily processing of your file.
We will provide you by email our Onetrail Server Location details. An daily updated version of your product data file must be provided on this server location. Onetrail will schedule a daily automated pick up of your product data file on this location.
When this daily data sharing works, we will give Dustin a heads up.
Step 4: Activate your connection
After our heads up, Dustin will check that they are correctly receiving your product data via Onetrail into their IT-systems.
When this is confirmed, you will receive a confirmation from us by email that your Product Manager + sFTP connection for Dustin is officially up and running!
Dustin will let you know when your old product data sharing connection can be discontinued.
Step 5: Update, monitor and maintain your connection
Provide a daily update
Dustin demands up to date product data from all suppliers. To comply with this, you need to provide a daily update of your product data file to our server location.
Upload Report
Onetrail monitors your product data flow and will let you know with an Upload Report when any irregularities occur.
This alert is sent by email to your technical contact person.
Support
If you have any questions on your Dustin connection please contact Onetrail Customer Care via our support page, we are happy to help you.
If you do not have a Servicedesk account yet you can request one easily via an email to our support address support@onetrail.com