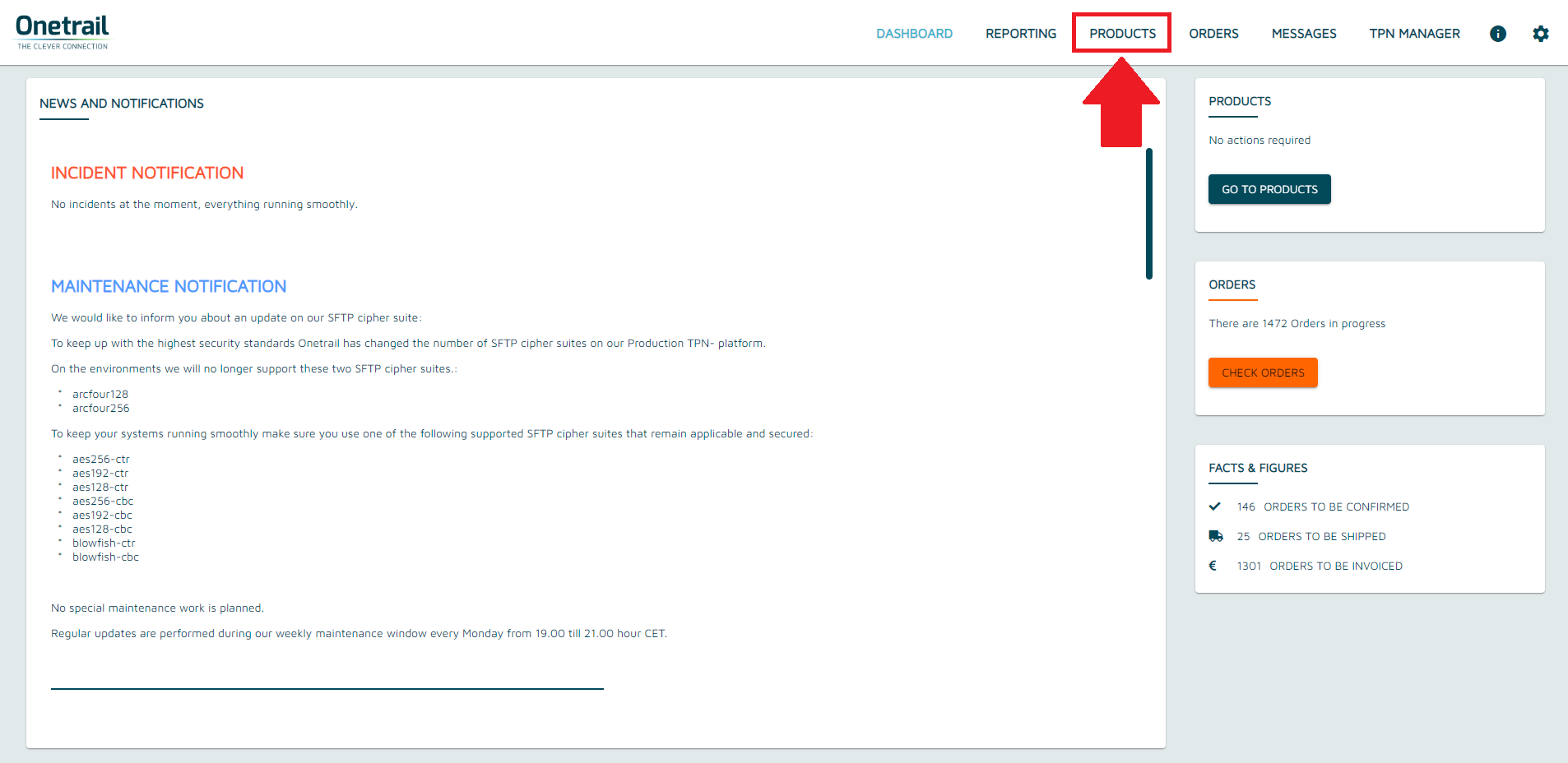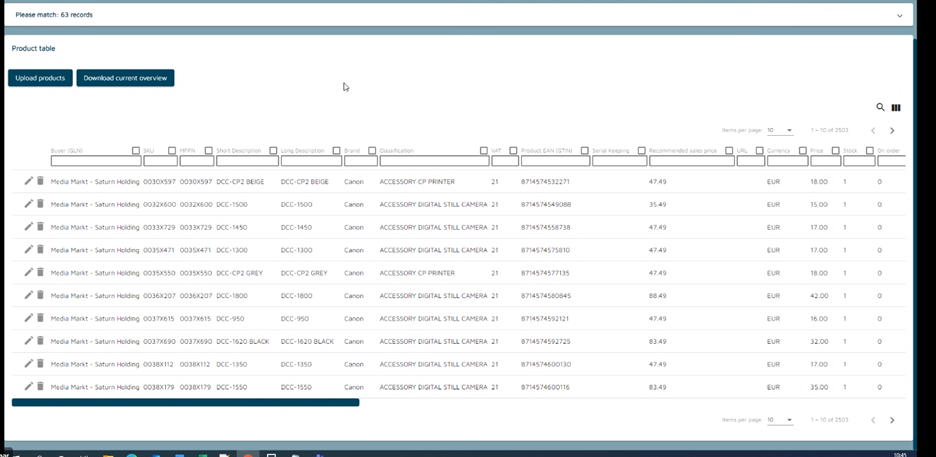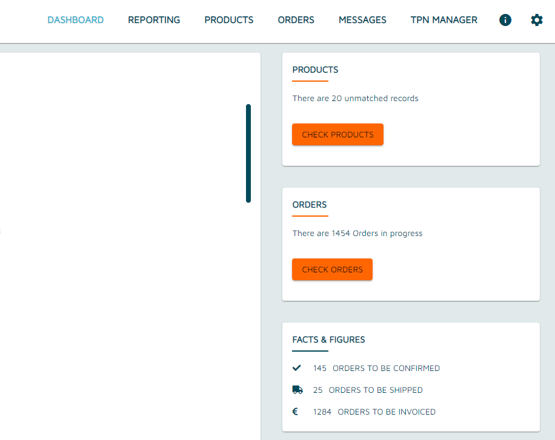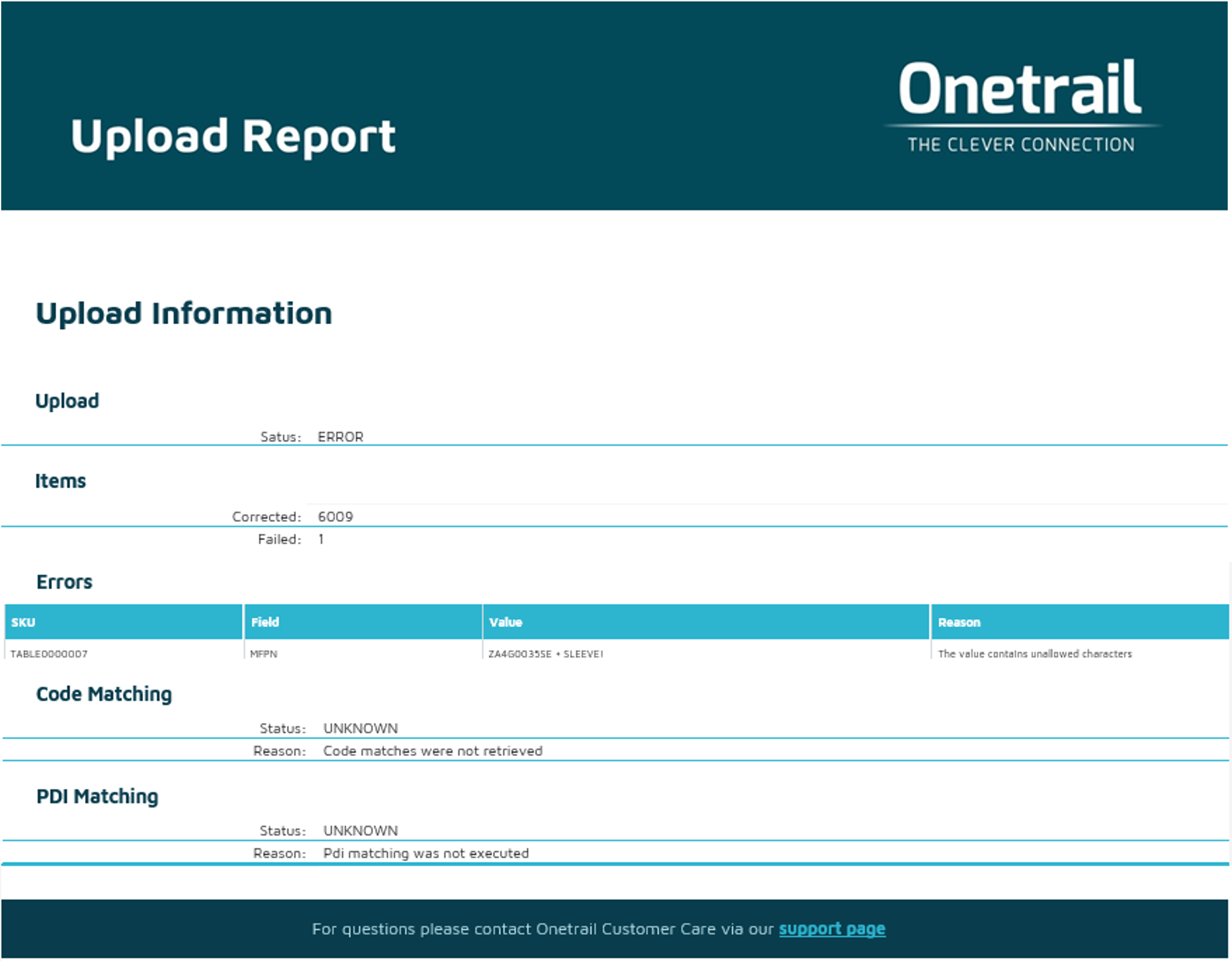On this page we explain how you upload and manage your product data with the Product Manager so that it becomes available to your buyers via the Trading Partner Network.
You can use your own product data file, as explained below, or go to the instructions on how to use the Onetrail template.
Step 1: Create product data file
All product data you want to make available to your customers must be presented in an Excel or CSV file.
Product data file guidelines
The maximum amount of products in the file may not exceed 20.000 items.
We apply a maximum file size. Please make sure your file size does not exceed the 6 MB.
We only support the file formats Excel (.xlsx) and CSV (.csv)
When you are using a CSV file your file needs to have an exclusive separator. For example, you use a comma as a separator, then you can’t use comma’s in your product descriptions.
Your file must contain at least the following mandatory fields and each column comes with specific restriction and requirements for the data being added:
Mandatory / Optional | Column header | Required data | Example notation | Additional information |
|---|---|---|---|---|
Mandatory | SKU | Stock Keeping Unit (SKU) to identify a product. Selling-parties can use SKU numbers in their ERP-system to identify products. This is most often the unique number your customers are using on their purchase orders. The SKU you provide must be unique for you as a Seller. Duplicate SKU records will be ignored or lead to import failure. | ||
Mandatory | MFPN | Manufacturer Part Number. The original part number provided by the manufacturer of a product. The part number you provide should be the original Manufacturer Part Number without any changes or additions. The Manufacturer Part Number you provide must be unique and should have at least 4 positions. | ||
Mandatory | Short Description | Short Description of the product, max. 35 characters. | ||
Mandatory | Long Description | Long Description of the product, max. 255 characters. | ||
Mandatory | Brand | Brand name assigned to the product by the Manufacturer of the product | ||
Mandatory | Classification | Product group name or a classification code | ||
Mandatory | VAT | VAT = Tax Level of the Product | High, Low, Null or the percentage in numeric values. | |
Mandatory | Buyer (GLN) | Global Location Number (GLN) of the buyer. Will be provided by Onetrail. | ||
Mandatory | Currency | Currency in ISO-4217 Code. | EUR / USD / GBP etc. | |
Mandatory | Price | Net Purchase Price, excl. VAT. The decimal separator is detected automatically. | ||
Mandatory | Stock | Stock position. Real stock or Boolean numeric values are allowed. | 152 as real value Boolean: 1(=stock), 0(=no stock) |
A full overview on all mandatory and optional product data fields can be found in the Product Manager - Product data file guidelines.
Pre check for your product data file
If you are having doubts about the correctness of your product data file and the ability of your IT-system to deliver the right data, you can choose to do a pre check.
With this pre check our customer care department will check your file and deliver you a report with the outcome and advice on how to solve any emerged mismatches. Based on this report you will be able to assess whether you meet the criteria to setup this connection.
For this pre check advice, you will be charged € 280,00. Please contact customer care at support@onetrail.com for inquiries.
Step 2: Login to the Product Manager
When you finished filling out your product data file you are ready for the upload.
- Go to the My Onetrail https://apps.onetrail.net and login. Your username and password will be provided by Onetrail by email.
- Go to the tab Products, you are now in the Product Manager.
Problems logging in?
Consult the My Onetrail Support page for the answers.
Step 3: Upload your product data file
- Choose 'upload products' on the Product Manager home page.
- Select your product data file in the finder or drag your document to the drop box.
Your product data file will be uploaded.
Step 4: Matching fields
Watch the tutorial on how to match the fields of your uploaded product data file with the Onetrail standard.
We will save this mapping once you are done so the next time you use this template you won't have to do this again.
Step 5: Matching records
Watch the tutorial on how to match the unmatched records of your uploaded product data file.
Unmatched records a may appear in the columns:
- Brands;
- Classifications;
- VAT Codes;
- UOM.
Step 6: Request a new brand, classification or VAT code & adjust the Translation table
Watch the tutorial on how to request a new Brand, Classification or VAT code or adjust the Translation table.
Step 7: Overview of all available products and customize products
In the 'Product table' you find an overview of all the products you have made available to your customers.
This display defaults to 10 records, you can adjust this setting at the top right. Use the arrows at the bottom to navigate through the overview.
You can also:
- Sort;
- Filter;
- Choose which columns you want to be displayed;
- And choose fields.
Download current overview
With the 'Download current overview' function you can download an up-to-date overview in Excel format of all product data that you have made available to your buyers via the Product Manager.
Adjustments
If you want to make a large number of adjustment, or add new items, you can do so with a new product file upload.
For small number adjustments or adding a few new items you can do that in-line. Show how....
Remove products
For products that are no longer supplied, for example due to end of life (EOL), you remove the product line from the product file. The system automatically sets the missing product to delete. This product will then no longer be forwarded to your buyers.
My Onetrail dashboard
The next time you login to My Onetrail environment, you find in the top right corner an overview of the status of your products and orders.
The 'Check products' and 'Check orders' button provides a direct link to your unmatched records and orders in progress.
The My Onetrail dashboard shows news and notifications to keep you informed on our maintenance and incident status and the latest product news.
Update, monitor and maintain your connection
Provide updates
You keep your product data up to date by providing updates. You do this by ...
Upload Report
Onetrail monitors your product data flow and will let you know with an Upload Report when any irregularities occur.
This alert is sent by email to your technical contact person.
Support
If you have any questions please contact Onetrail Customer Care via our support page, we are happy to help you.
If you do not have a Servicedesk account yet you can request one easily via an email to our support address support@onetrail.com